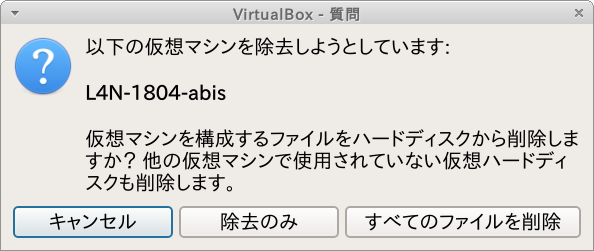第8回ABiS脳画像解析チュートリアル
ここは、2020年12月19-20日に開催予定である 『先端バイオイメージング支援プラットフォーム・FreeSurferチュートリアル』 の受講者を対象とした情報提供サイトです。新しい情報があれば、随時このサイトへ追加していきますので、定期的にアクセスするようにして下さい
新着情報
- 2020.12.12 Zoomについての情報をアップデートしました
- 2020.12.06 Lin4Neuro への Google Chrome のインストール方法についての説明を追加しました
- 2020.12.04 これまでにお問い合わせいただいた内容とそれに対する対策を追加しました
- 2020.11.24 ログイン画面が黒くなってしまう場合の対処法を追加しました
- 2020.11.21 スクリーンショットを追加しました
- 2020.11.17 Lin4Neuroのアップデートなどについての情報を追記しました
- 2020.11.16 Lin4Neuroの一括ダウンロードのリンクを更新しました
- 2020.11.01 VirtualBoxの設定を追加しました。また、受講確認のためのスクリプトを準備しました
- 2020.10.30 VirtualBoxのアップデートに伴い、仮想マシンをアップデートしました
- 2020.10.17 インストラクションを更新しました
- 2020.09.26 チュートリアル用ウェブサイトを立ち上げました
会場案内
- 今回はWeb開催となります
- Zoomの開始時間は、08:30 です
チュートリアルのスケジュール(予定)
| 日程 | 内容 |
|---|---|
| 12月19日 | |
| 08:30 | Zoomオープン |
| 09:00-09:10 | 開会 |
| 09:10-10:10 | 第1部(1): FreeSurferの概要/recon-all (筑波大・根本) |
| 10:20-11:20 | 第1部(2): Freeview/ROI解析 (根本) |
| 11:30-12:30 | – 昼 食 – |
| 12:30-13:30 | 第2部(1): Freeviewを用いたFreeSuferのトラブルシューティング (岩手医大・山下) |
| 13:40-15:40 | 第2部(2): 3D Slicerを用いたFreeSuferのQC (山下) |
| 15:50-16:50 | 第2部(3): 3D Slicerを用いたFreeSuferのトラブルシューティング (山下) |
| 16:50-17:00 | 質疑応答 |
| 12月20日 | |
| 08:30 | Zoomオープン |
| 09:00-10:00 | 第3部(1): グループ解析(根本) |
| 10:10-11:10 | 第3部(2): 縦断解析 (根本) |
| 11:20-12:20 | 第3部(3): 線形混合モデル (佐賀大・川口) |
| 12:30-13:30 | – 昼 食 – |
| 13:30-14:30 | 第4部(1): DTIでの実装 (慶応大学・上田) |
| 14:40-15:40 | 第4部(2): FreeSurferと他のソフトの連携 (根本) |
| 15:50-16:00 | 質疑応答 |
| 16:00 | 閉会 |
Zoomの設定
- チュートリアルはZoomにて開催します
- Zoomは2020年12月12日現在、バージョン5.4.6になっています。こちらを入手してください
- 以下のリンクをクリックすることで、最新版のZoomを入手できます。(すでにインストールされている方でも以下のリンクからインストーラーを入手することでアップデートできます)
- Windows: https://zoom.us/client/latest/ZoomInstaller.exe
- macOS: https://zoom.us/client/latest/Zoom.pkg
- 画面の共有の設定だけ変更すると受講しやすくなります
- Zoomを起動し、サインインをクリックします
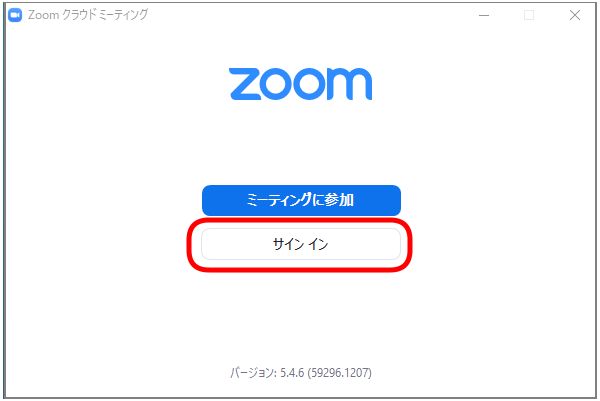
- サインインします
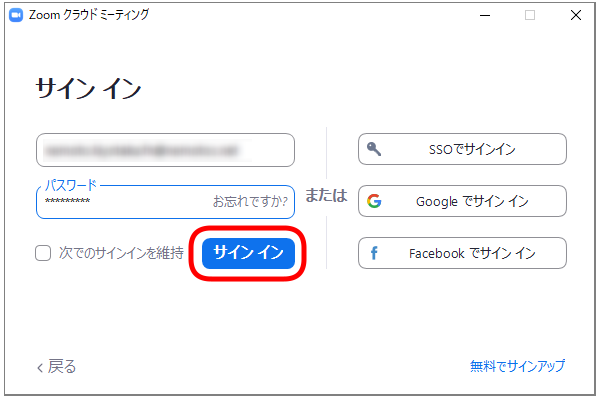
- ホーム画面で右上にある歯車アイコンをクリックします
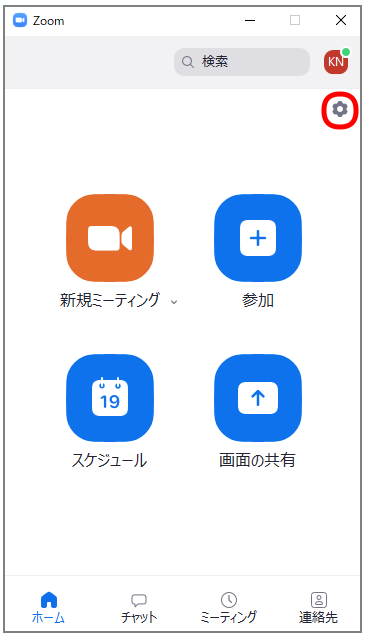
- 左のメニューから「画面の共有」のタブをクリックし、「画面を共有している場合のウィンドウのサイズ」を「現在のサイズを保持する」に変更します。これにより、講師が画面を共有した場合に、Zoomが全画面モードにならずにすみます
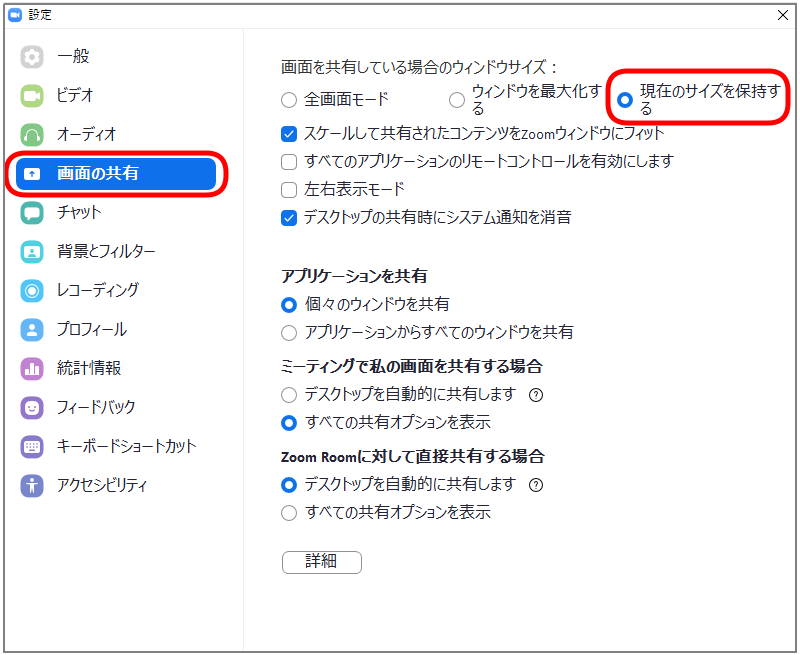
- Zoomの設定は以上で終了です
予習
-
テキストは、画面左上の sf_share アイコンをクリックしていただき、”abis-202012” → “textbook” → “textbook.html” をクリックしていただくと、当日のテキストのリンクが一覧になっています。内容は直前までアップデートされていきますが、事前に目を通していただくと、余裕をもってチュートリアルに参加できると思いますので目を通しておくことをおすすめします(図ではウィンドウがいくつも立ち上がっていますが説明のためなので実際はファイルマネージャーはいくつも立ち上がりません)
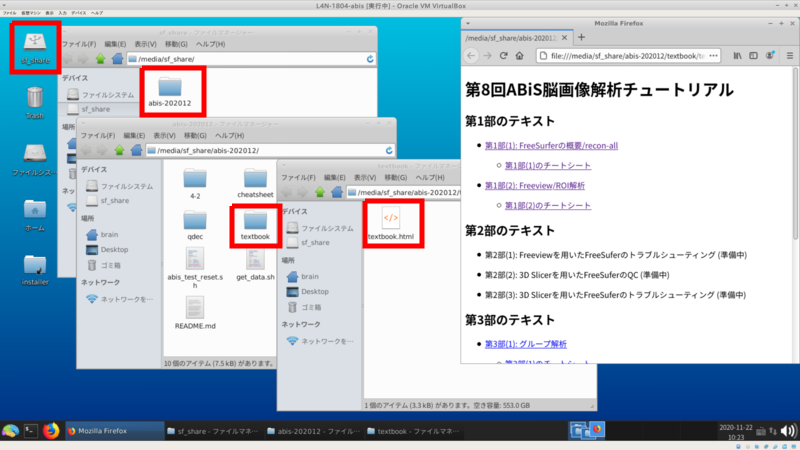
Lin4Neuro への Google chrome のインストール (所要時間5分)
- Lin4NeuroにGoogle Chromeをインストールしたい方向けに、説明動画を準備しました。こちらからご確認ください
パソコンの準備について
-
チュートリアルでは、受講者にご自身でPCを準備して頂き、実際に操作しながらコマンドラインについて学んでいきます。PCのスペックについては、以下の 推奨条件 を参考にして下さい
- OS: Windows10 64bit版 または macOS 10.12.6(Sierra)〜 10.15(Catalina)
- CPU: Intel Core i7/i9、Intel Core i5(クロック周波数2.0GHz以上)、または AMD Ryzen 5以上の性能を有するもの
- メモリ:8GB以上 (可能ならば16GB以上を推奨します)
- ハードディスク:100GB以上の空き容量 (外付けハードディスクも可)
- 2ボタン以上のUSBマウス (必須ではありませんが、持っていると便利です)
- 2画面のディスプレイ (自身の作業用とZoomの画面をうつすために2画面を推奨します。2画面が準備できない方は、Zoomの画面をうつすためだけのPCやタブレットを準備してください)
事前準備
-
チュートリアルの準備には、約8-10時間必要となります。時間に十分に余裕をもって準備をされてください。なお、準備が終わった方にのみ当日のZoomのリンクが送信されますので、必ず準備を行ってください。準備なしの参加はできません
-
チュートリアルに向けて、以下の準備をお願いします
A. チュートリアル用Lin4Neuro仮想アプライアンスのダウンロード (2-3時間)
B. VirtualBoxのインストール (10分)
C. VirtualBoxへのLin4Neuroのインポート (15分)
D. 仮想マシンの設定 (5分)
E. Lin4Neuroの起動と設定 (10分)
F. FreeSurfer用スクリプトのアップデート (3分)
G. チュートリアルテキストの入手 (3分)
H. データの入手 (2時間)
I. 受講のためのスクリプト実行 (30分)
参考. 仮想マシンの削除 (チュートリアル後、不要になった場合)
-
今回は完全オンライン開催ですが、受講者専用サイトに記載されているVirtualBox+Lin4Neuroの組み合わせで参加することで、過去のチュートリアルと同様にチューターや講師による手厚いサポートが受けることができます。脳画像解析の初心者の方々は受講者専用サイトに記載されている通りに事前準備を行いチュートリアルへ参加することを強く推奨します
-
自分自身で基礎的なトラブルシューティングが行える脳画像解析の経験が豊富な中級者以上の方々は、受講者専用サイトに記載されている以外の解析環境(例えば受講者自身が構築した解析環境など)でもチュートリアルに参加可能ですが、原則としてチューターによるサポートの対象外とさせて頂きますので、ご理解、ご協力の程、よろしくお願いします
-
Lin4Neuroは今回のチュートリアルにあわせてアップデートされています。過去のLin4Neuroは使用できませんのでご注意ください
-
ソフトウェアとデータのダウンロードで合計 50GB程度ダウンロードします。Pocket Wi-Fiなどでは確実にパケ死しますので、職場やご自宅のLAN環境から作業してください
-
チュートリアルに十分な環境で参加していただくために、受講環境を整えたうえで、スクリプトを実行してその値が正しい場合に限り当日のZoomアドレスをお送りします。従って、11月下旬までに必ず以下の手順を実行してください
A. チュートリアル用Lin4Neuro仮想アプライアンスのダウンロード (所要時間約2-3時間)
-
分散ダウンロード(推奨): Lin4Neuroは26GBありますので、分散ダウンロードできるプログラムを準備してあります。自身の環境にあわせて以下の対処を行ってください。Lin4Neuroを30のファイルに分割してダウンロードします。ネットワークの環境にもよりますが、1ファイルあたり3〜5分程度かかりますので、ダウンロード終了に約2〜3時間かかるとお考えください
-
Windows10
-
Windows用ダウンローダーをダウンロードします
-
l4n_win.zip を展開します
-
l4n_win フォルダの中にある
get_L4N_win.batをダブルクリックします -
「WindowsによってPCが保護されました」という画面が出ますので、「詳細情報」をクリックします
-
右下に「実行」ボタンが出ますので、実行をクリックします
-
コマンドプロンプトの画面が立ち上がり、aria2cというプログラムによるダウンロードが始まります
-
ダウンロードが完了すると、L4N-1804-abis-20201030 フォルダの中に L4N-1804-abis-20201030.ova というファイルが生成されます
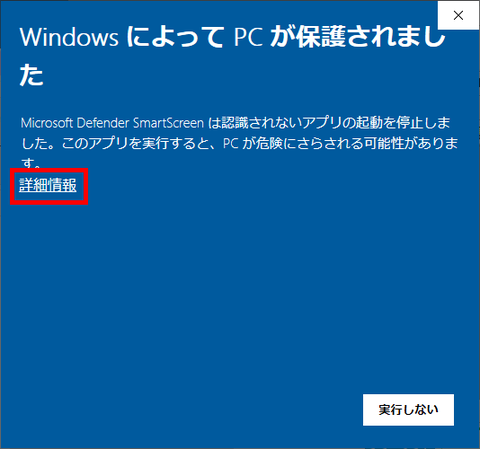
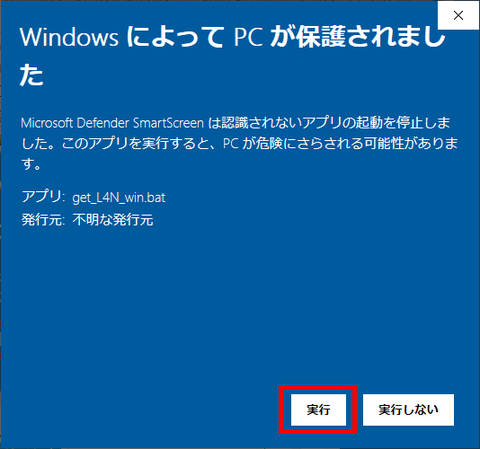
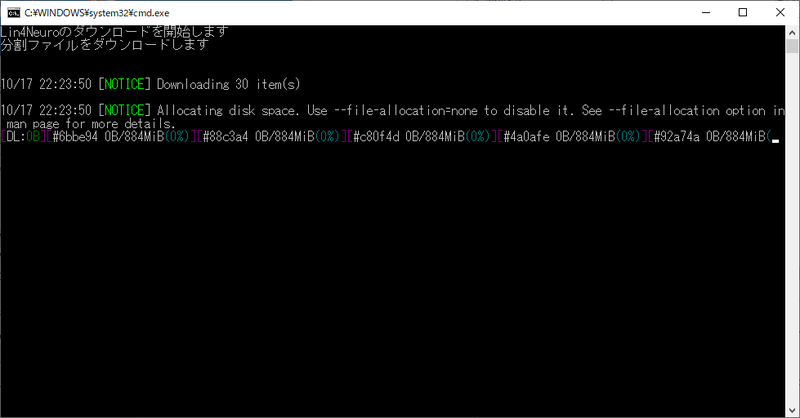
-
-
macOS
-
macOS用ダウンローダーをダウンロードします
-
l4n_mac.zip を展開します
-
l4n_mac フォルダの中にある
get_L4N.commandをダブルクリックします -
下図のように「開発元が未確認のため開けません。」と出るので、一度OKを押して、閉じます
-
画面左上のAppleメニューから、システム環境設定をクリックし、「セキュリティとプライバシー」をクリックします
-
「get_L4N.commandは開発元を確認できないため、使用がブロックされました。」の右側にある「このまま開く」をクリックします
-
「開発元を検証できません。開いてもよろしいですか?」に対して、「開く」を選択します
-
そうすると、ターミナルが起動し、ダウンロードがはじまります
-
ダウンロードが完了すると、L4N-1804-abis-20201030 フォルダの中に L4N-1804-abis-20201030.ova というファイルが生成されます
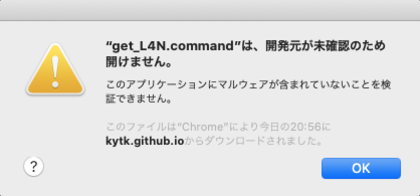
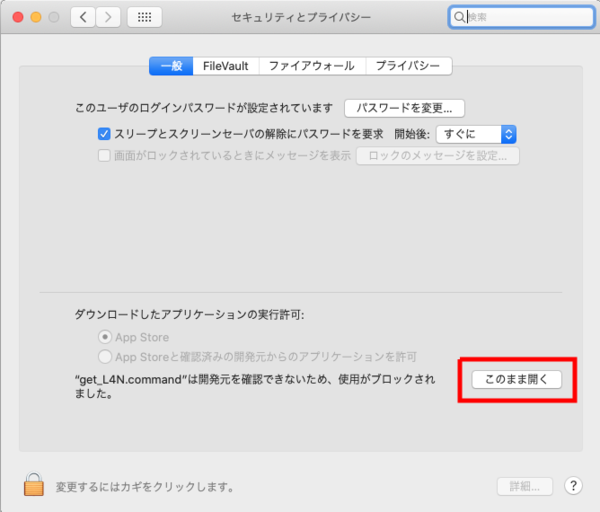
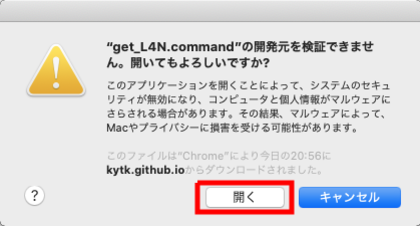
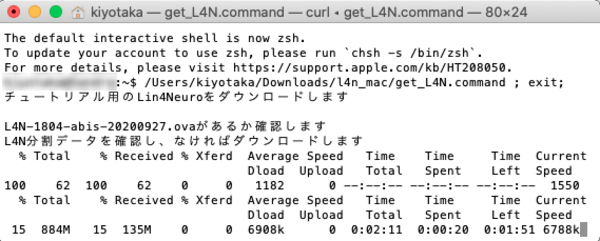
-
-
-
一括ダウンロード: 十分にネットワークが安定している方は、以下からダウンロードしてください。26GBありますのでダウンロードには2〜3時間かかります。ネットワークが細い方は、上の分割ダウンロードを選択してください
-
L4N-1804-abis-20201020.ovaのmd5値は、
877bcee4385adfb019397eaa8a8cef67になります。ファイルサイズの検証にお使いください- macOSならば、
openssl md5 L4N-1804-abis-20201030.ovaで確認できます - Windowsならば、PowerShellから、
Get-FileHash -Algorithm md5 L4N-1802-abis-20201030.ovaで確認できます
- macOSならば、
B. VirtualBox 6.1.16以降 のインストール (所要時間約10分)
チュートリアルでは、VirtualBox 6.1.16以降の上で Lin4Neuro を動作させます。最新版の Lin4Neuro は、VirtualBox 6.1.16で最適化されているため、前のバージョンのVirtualBoxを使用の方は必ず6.1.16にアップグレードしてください。特にmacOSは、6.1.16以前では仮想マシンが立ち上がらない不具合がありますのでご注意ください
-
VirtualBoxのサイト から、ご自身のOSにあったVirtualBoxのインストーラーをダウンロードします
-
ダウンロードしたインストーラーを用いてVirtualBox 6.1 をインストールします
-
インストール後、VirtualBoxを起動します
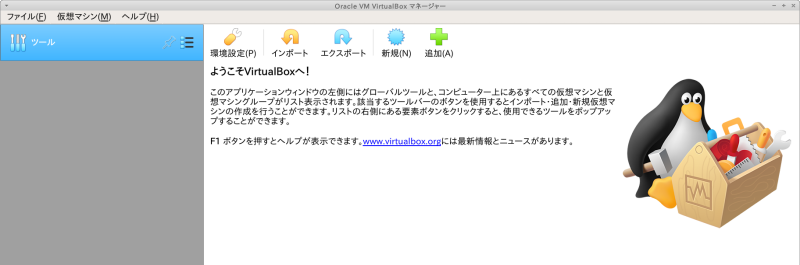
- macOSでインストールに失敗する場合は、macOS High Sierra以降で VirtualBox のインストールに失敗する時の最終的な対処法 を参照ください
C. Lin4Neuro仮想アプライアンスのインポート (所要時間約15分)
-
ダウンロードした仮想アプライアンス (L4N-1804-abis-20201030.ova) を用いて仮想マシンをインポートします
-
VirtualBoxのメニューから ファイル → 仮想アプライアンスのインポート を選択します
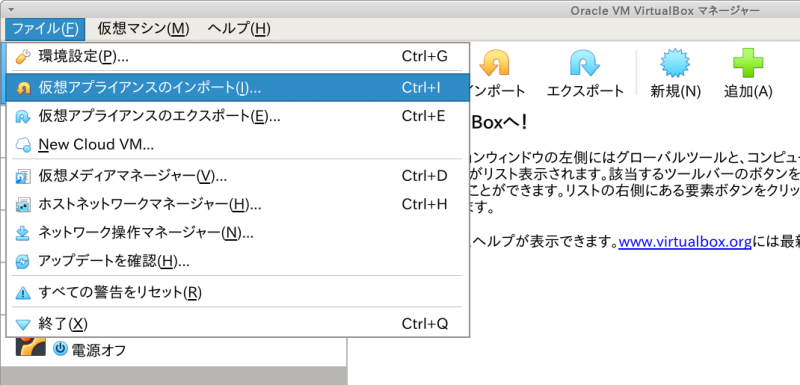
-
ファイルに、ダウンロードした L4N-1804-abis-20201030.ova を指定し、 次へ をクリックします
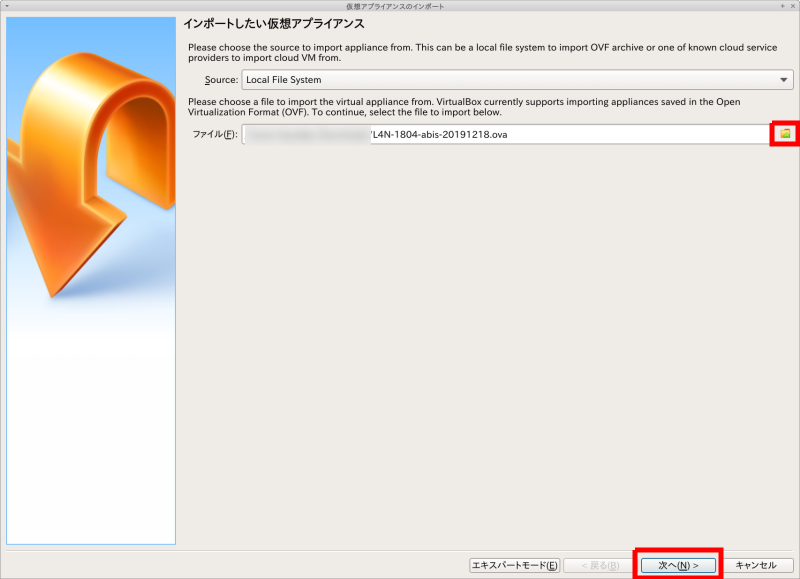
-
設定画面が出ます。ひとつだけ気をつけていただきたいのが、 Machine Base Folder です。このフォルダの下に仮想マシンがインストールされます。必ず、100GB以上あいているところを指定してください(容量が十分にある場合は、デフォルトのままでかまいません)。外部ハードディスクを指定することもできます。SDカードは、速度が異常に遅く実用性に耐えられませんので、使わないでください
- 設定を確認したうえで、 インポート をクリックしてください
-
インポートには10−15分程度かかります。辛抱強くお待ちください
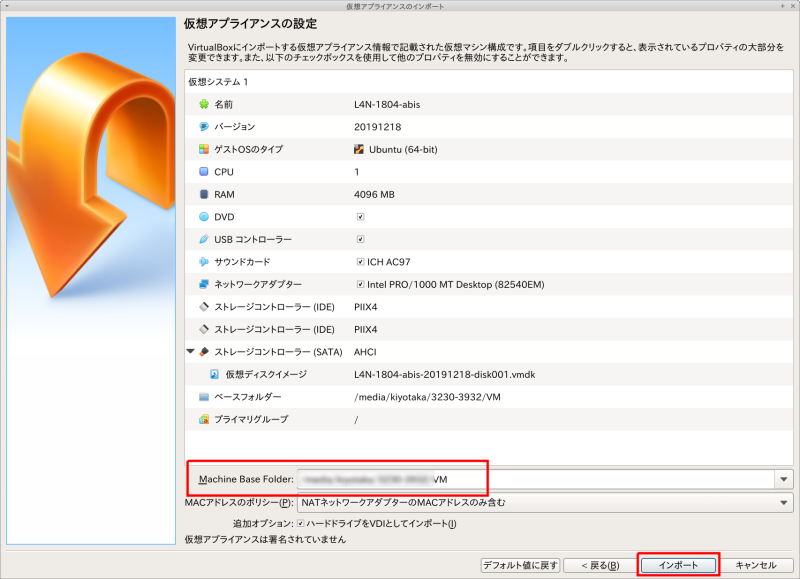
-
インポートが終了すると、VirtualBoxのメイン画面に、 L4N-1804-abis が表示されます
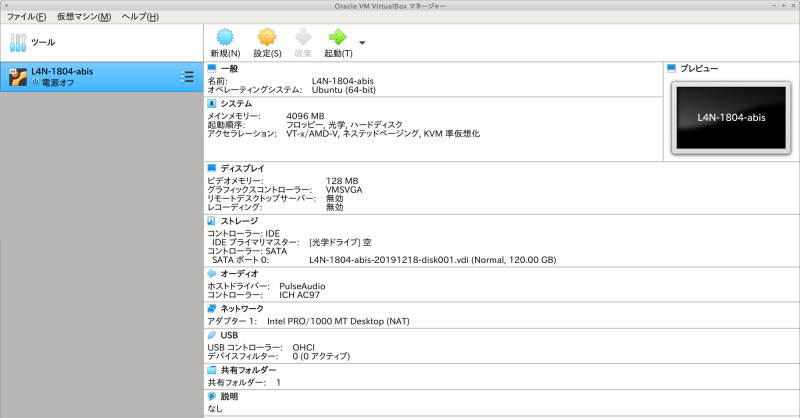
D. 仮想マシンの設定 (所要時間約5分)
1. 共有フォルダの設定
-
30GB以上あいているところに、Macの方はFinderから、Windowsの方はエクスプローラーから、 share というフォルダを作成します。すべて小文字で作成してください
-
あとで確認するため、作成した share フォルダに、何か適当なファイルを入れておいてください
-
VirtualBoxのメイン画面で、L4N-1804-abisをクリックし、選択してから、 設定 をクリックします
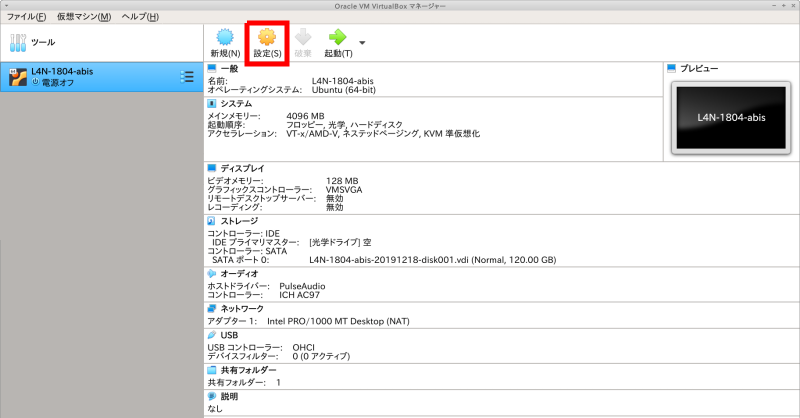
-
設定画面の左側のペインで 共有フォルダー をクリックしたうえで、画面右側の共有フォルダを追加するアイコンをクリックします
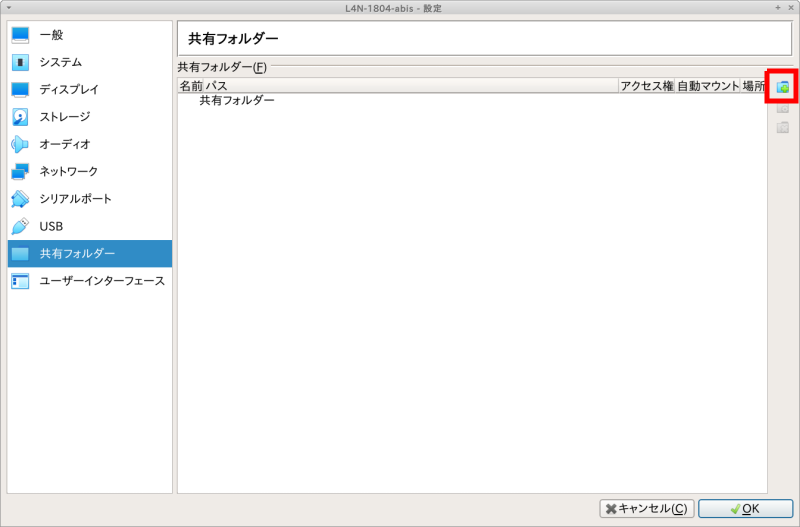
-
フォルダーのパス の右側の▼から、その他… を選択し、先程作成した share フォルダを選択します
-
フォルダー名が share になっていることを確認します
-
読み込み専用 と 自動マウント はチェックが入っていないことを確認してください
-
このうえで、 OK をクリックします
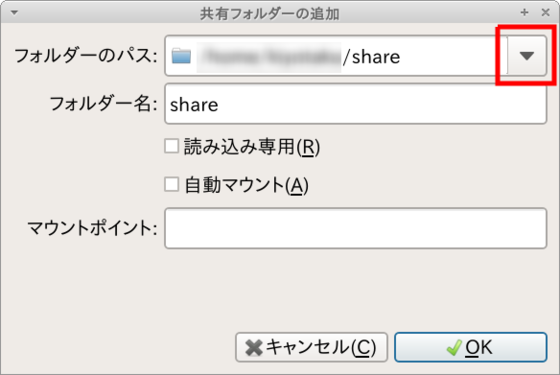
2. メモリとCPUの設定
-
次に、設定画面の上から2番め、システム をクリックします
-
メインメモリーがデフォルトでは、4096MB、すなわち4GBとなっています。これを、ご自身のPCのメモリに余裕があるならば、増やしてください。Windows/macOSが安定して動くためには、システムに最低4GB(できれば8GB)を与えることは必要です。そのうえで、Lin4Neuroのメモリを増やすことで、動きが改善します。できれば、デスクトップマシンで16GBのメモリを搭載しているならば、仮想マシンに8GB (8192MB)と設定してあげてください。1GB=1024MBです
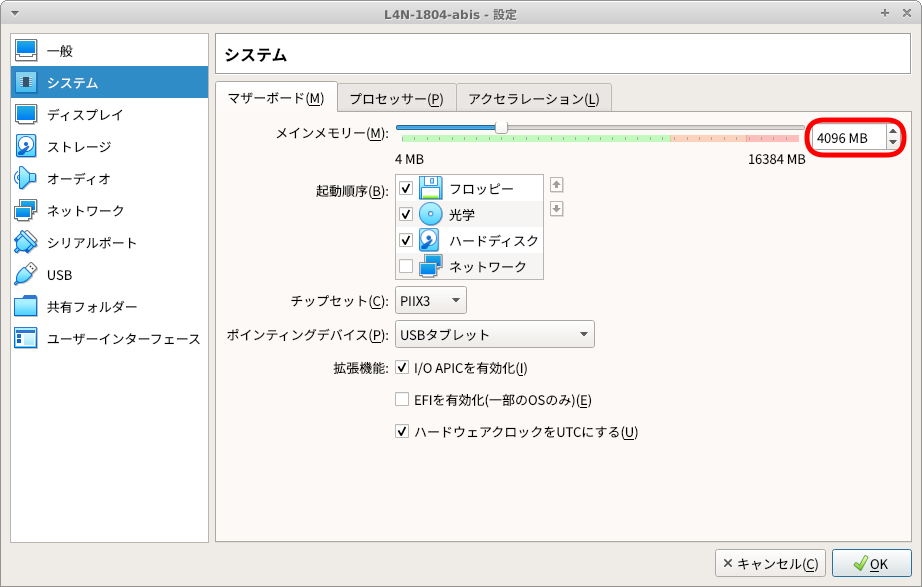
-
次に、「プロセッサー」のタブをクリックしてください。デスクトップPCでコア数を多く積んでいるPCで動かす場合は、このプロセッサー数を増やしていただくことで、Lin4NeuroでCPUでの並列計算ができるようになります。インジケーターが緑の範囲であれば増やすことは問題ありません(その分、仮想マシンが動いている場合は、ホストのWindows/macOSで使えるCPUのコア数が減りますのでご了承ください)
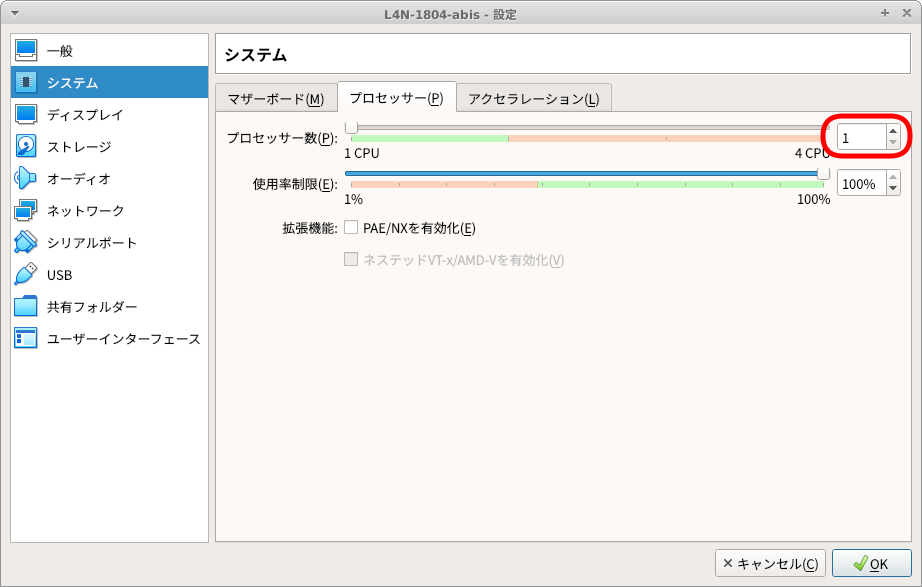
-
これで、設定は終了です
E. Lin4Neuroの起動と設定 (所要時間約10分)
-
VirtualBoxのメイン画面から、 L4N-1804-abis を選択したうえで、 起動 をクリックします
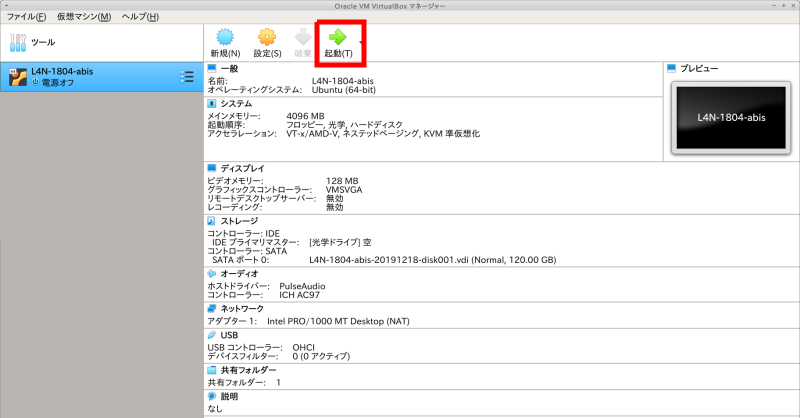
- macOSの場合、「マイクにアクセスすることを許可します」と出た場合、OK をクリックして許可してください。そうしないと起動しません
-
下図のような画面になります。Enter/return を押すかそのまま待てば自動で起動します
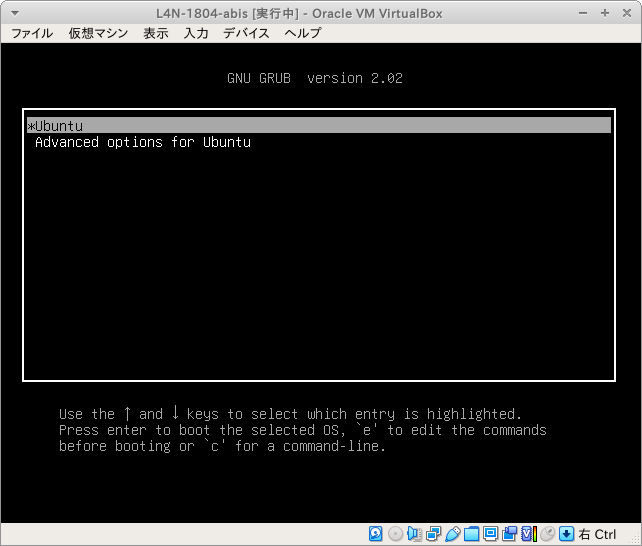
-
ログイン画面が立ち上がります。パスワードは lin4neuro です。すべて小文字です
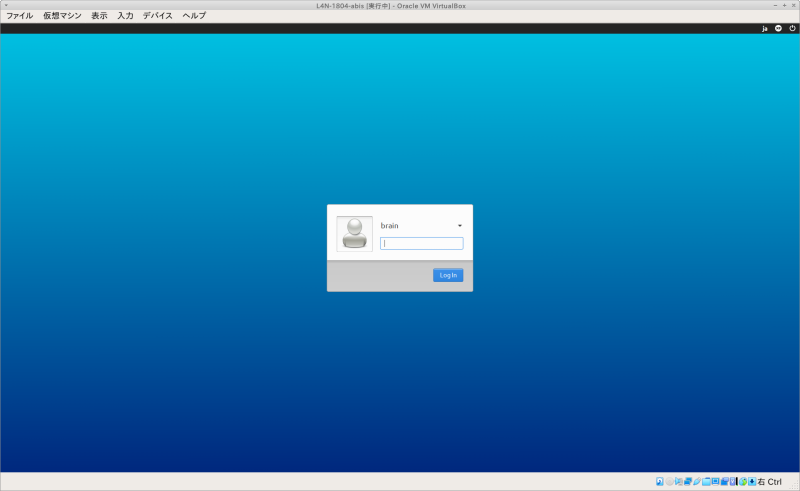
-
ログインすると、Ubuntu 20.04 にアップグレードするかどうかを聞くダイアログがあらわれる時があります。その時は “Don’t Upgrade” を選択してください
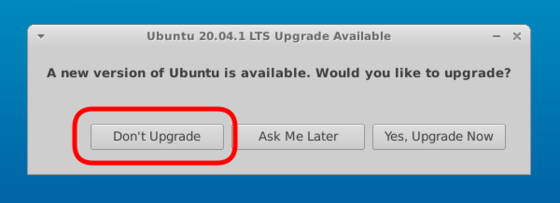
-
Ubuntu 18.04のアップデートの画面に関しては、”Install Now” を選択してください
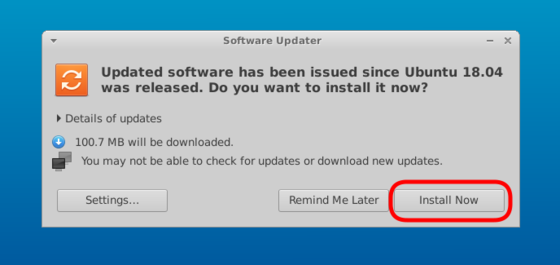
-
パスワードを聞かれます。小文字で lin4neuro と入力してください
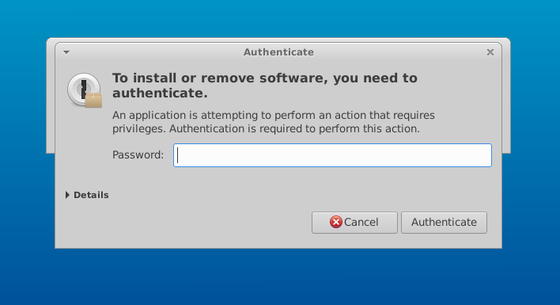
1. キーボード設定の確認
-
配布しているLin4Neuroの仮想マシンは日本語キーボードで設定されています。英語キーボードにするには、以下の作業を行ってください
-
メニューから “設定” -> “Fcitx設定” を選択します
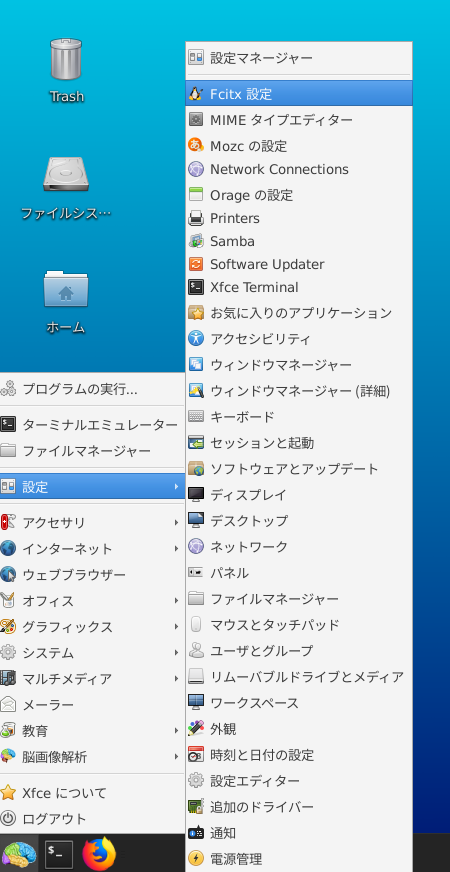
-
画面下の矢印を使って、”キーボード - 英語(US)” が一番来るようにして、ウィンドウを閉じます
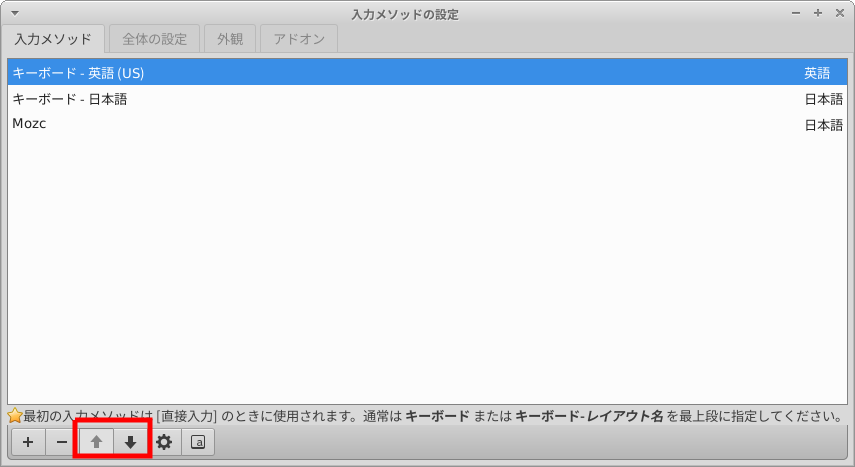
2. 画面のフォント設定
-
VirtualBoxのメニューから “表示” -> “仮想スクリーン” -> “XX%にスケール” を選択してください。適宜見やすい大きさに調整してください
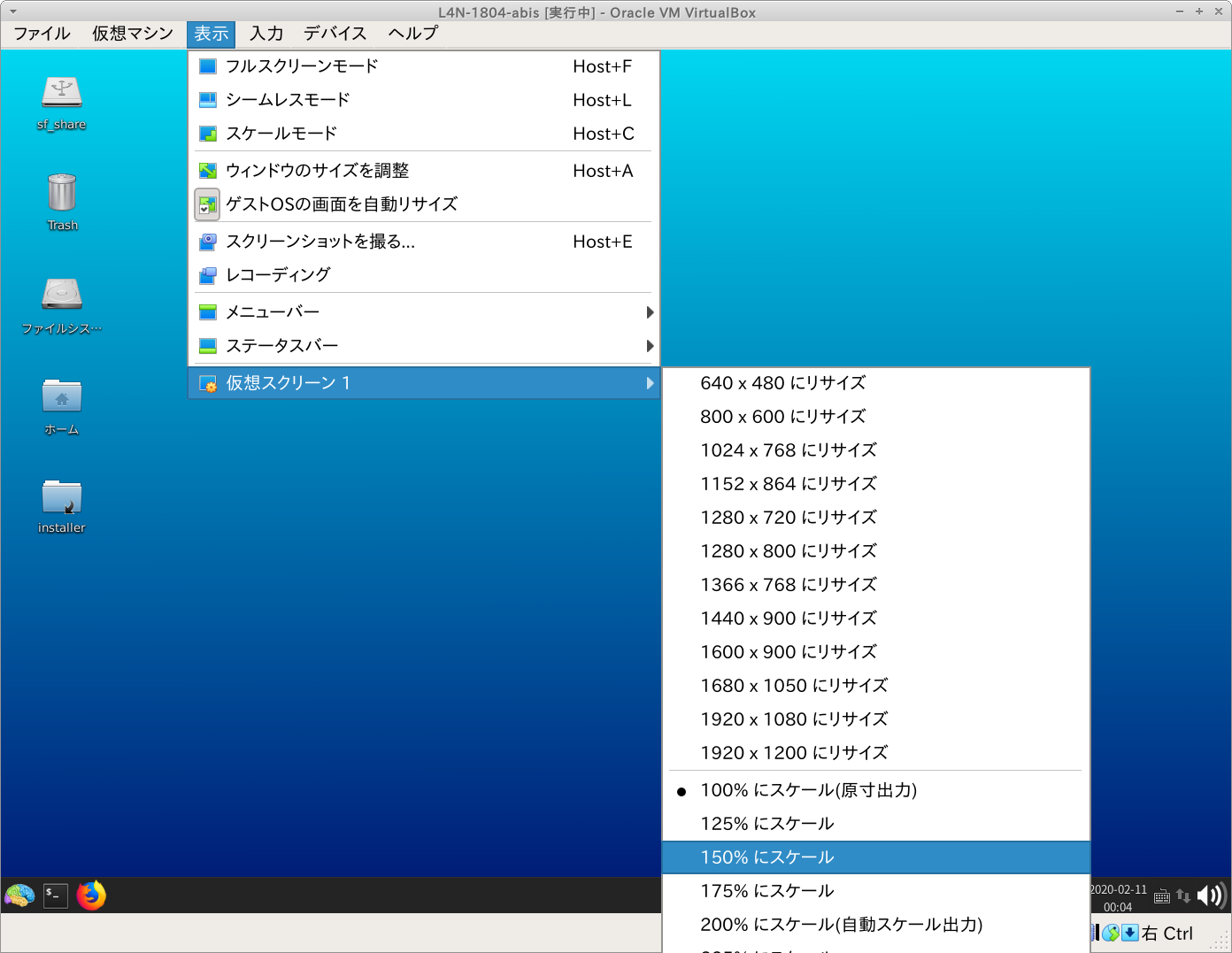
3. ドラッグ&ドロップの無効化 (Windowsのみ)
-
Windowsの方は、VirtualBoxのメニューから “デバイス” -> “ドラッグ&ドロップ” -> “無効” を選択してください。これをすることで、Lin4Neuroの共有フォルダのパーミッションが適切になります。
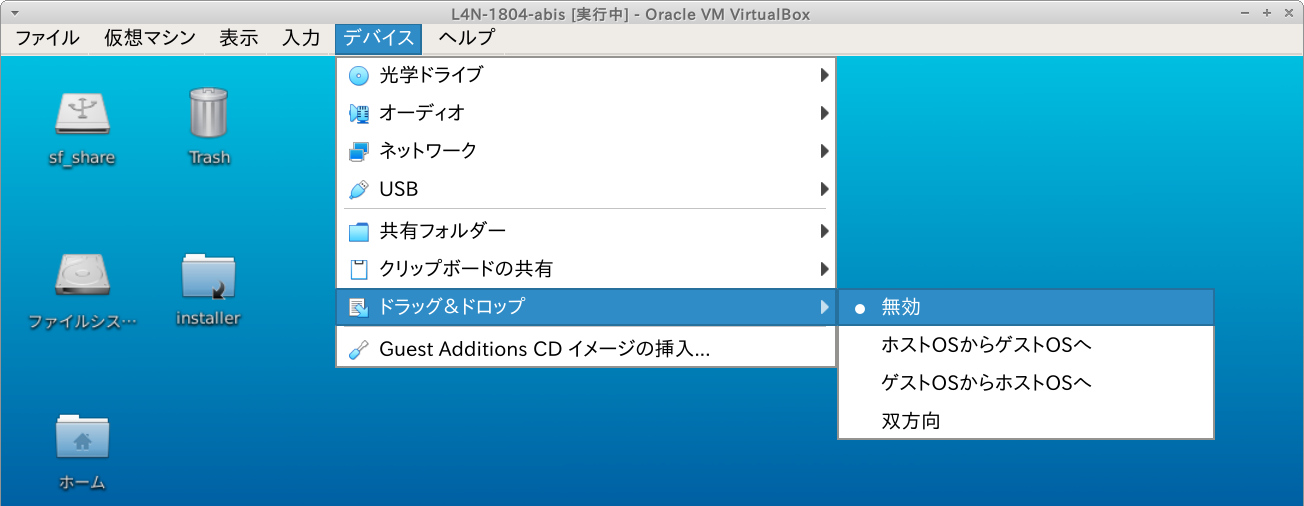
-
その後、再起動します。Lin4Neuroの左下のメニューから、「ログアウト」をクリックし、そして再起動をします。
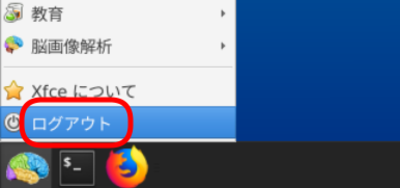
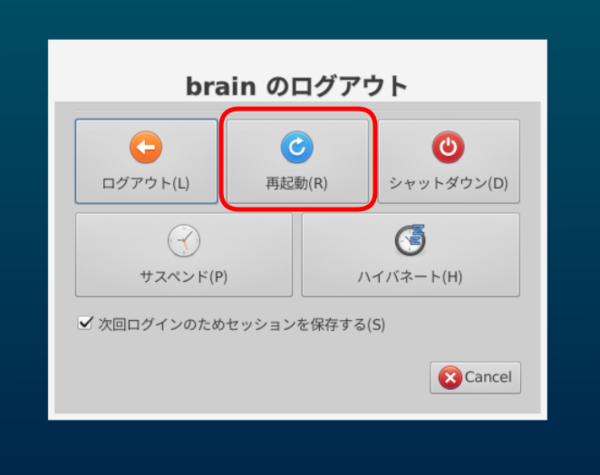
4. 共有フォルダの確認
-
画面左上にある sf_share は共有フォルダとして設定したものです
-
sf_share をダブルクリックし、先程試しに入れたファイルが見えることを確認してください
5. 画像解析ツールの確認
-
ログインした後、左下の脳のアイコンをクリックし、 脳画像解析 をクリックすると、インストールされているソフトウェアを確認できます
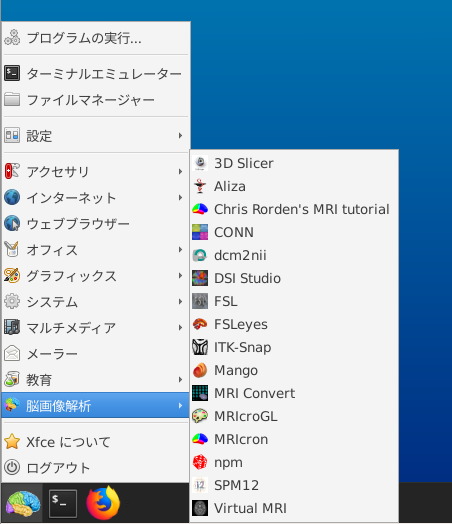
6. FreeSurferの確認
FreeSurferのツールはアイコンが準備されていません。以下で確認します
-
画面左下の脳アイコンの右側にあるターミナルアイコンをクリックし、ターミナルを起動します
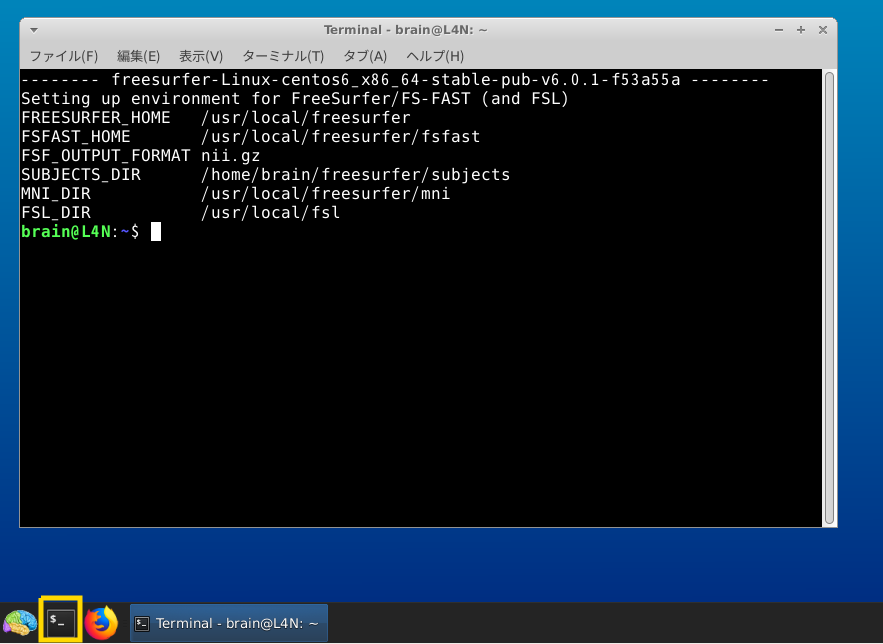
-
ターミナルに以下をタイプします。間違えないように注意深くタイプしてください。shとbertの間には半角スペースが入ります。コピペする場合は、Windows, macOSともに コピーした後に、マウスで右クリックして貼り付けを選ぶか、 Ctrl (ctrl) + Shift + V をタイプすることによりペーストできます(以下、タイプが必要なところはすべて同様に作業できます)
fs_view_vol.sh bert -
画像をすべて読み込むのに1分程度かかります。以下のような画面が出れば、FreeSurferがきちんと動作することを確認できます
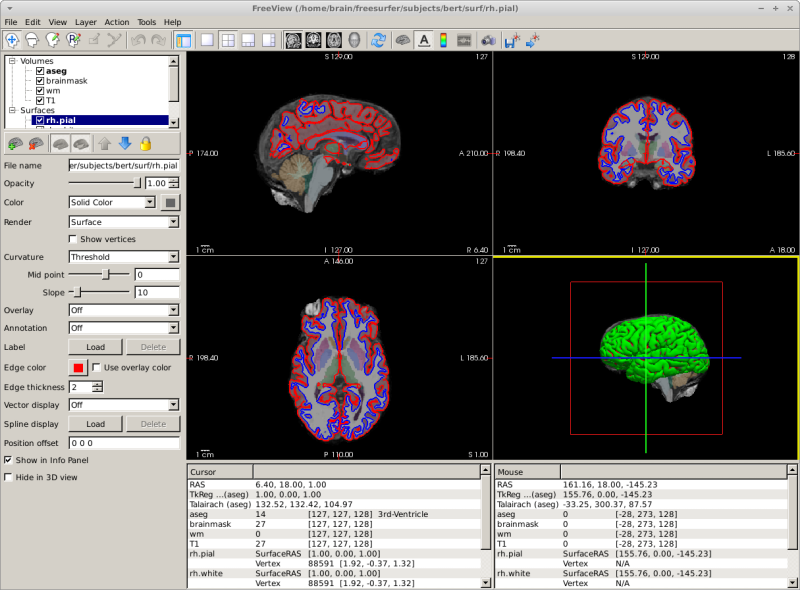
-
もしこれで開かない場合は以下をおこなってください
-
ターミナルに以下をタイプ(もしくはコピペ)します
cd ~/git rm -rf fs-scripts git clone https://gitlab.com/kytk/fs-scripts.git -
これで再度スクリプトがダウンロードされ利用できるはずです
-
改めて、
fs_view_vol.sh bertを実行してみてください
-
F. FreeSurfer用スクリプトのアップデート (所要時間約3分)
-
チュートリアルで用いるスクリプトを以下に従って準備してください
-
Lin4Neuroでターミナルを起動します
-
以下をタイプしてください
cd ~/git/fs-scripts git pull -
以下のような画面になります(アップデート状況に応じて内容は変わります)
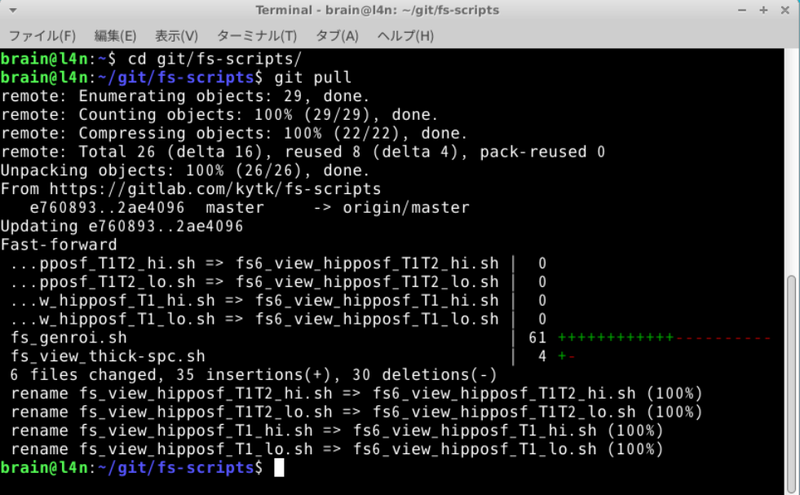
-
チュートリアルの1週間前までスクリプトはアップデートされます。アップデートの案内があった場合には、同様の作業を行ってください
G. チュートリアルテキストの入手 (所要時間約3分)
- 本チュートリアルで使用するテキストは、GitLabというデータ共有サービスを通して配布します。ここで配布されるものは、チュートリアルの1週間前まで更新される可能性がありますので、こまめに(特に参加直前に)アップデートするようにして下さい
-
初めてセットアップする時: ターミナル (Lin4Neuro では、左下のスタートアイコンの隣にあるアイコンから起動できます) から以下を実行して下さい
cd /media/sf_share メールで示されているコマンドをここにタイプします (セキュリティの都合でここには記しません) -
更新する時: ターミナルから以下を実行してください
cd /media/sf_share/abis-202012 git pull
-
こうすると、
/media/sf_share/abis-202012の下に4-2,cheatsheet,glm,qdec,textbookといったフォルダが生成されます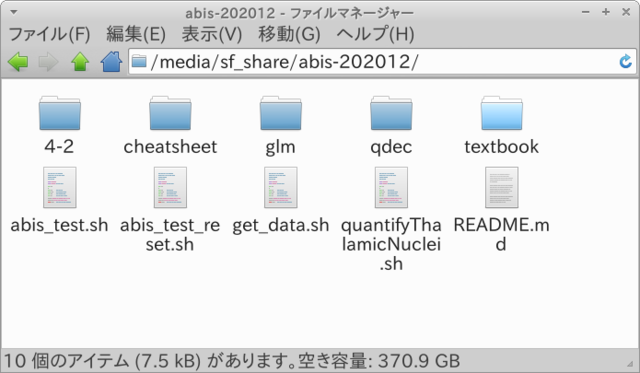
-
textbookの中にテキストへのリンクが掲載されています -
cheatsheetには、チュートリアルで皆様にタイプしていただくコマンドがすべて記載されています -
その他のフォルダは講義で使用します
プロキシサーバーなどを使っている場合
-
PCがプロキシサーバを経由して外部ネットワークに接続されている場合は、先にターミナルから以下のコマンドを入力し、Gitに対するプロキシ設定を行って下さい
git config --global http.proxy http://プロキシ名:ポート番号 git config --global https.proxy http://プロキシ名:ポート番号 -
プロキシ名やポート番号は、所属機関・部署のネットワーク管理者にお尋ね下さい
-
プロキシ設定が不要になった時は、以下のコマンドによって解除できます:
git config --global --unset http.proxy git config --global --unset https.proxy
H. データの入手 (所要時間約2時間)
-
チュートリアルに使うデータは非常に大きいため、GitLabではなく、別にダウンロードしていただきます
-
上記のテキストの入手を行った後、ターミナルから以下をタイプしてください
cd /media/sf_share/abis-202012 ./get_data.sh -
データが20GB程度ありますので、約2時間程度見込んでください。環境によってはさらに時間がかかってしまうことがあるため、電源を必ずつなぎ、パソコンがスリープしないようにしてください
-
こうすると、
abis-202012のフォルダの中にniftisubjectsというフォルダができます
I. 受講のためのスクリプトを実行 (所要時間約30分)
-
環境がすべて整っているかを確認するために、確認スクリプトを実行していただきます
-
ターミナルから以下をタイプしてください
cd /media/sf_share/abis-202012 ./abis_test.sh -
そうすると以下が表示されます
動作確認を行います はじめて実行する場合は、30分程度かかります 最後に出力される数字を報告してください はじめてよろしいですか (yes/no)? -
yesをタイプすると、FreeSurferの recon-all の autorecon1 が走りはじめます -
最後にターミナルに以下が表示されます。この数字をこちら のページからご報告ください
以下の値を報告してください X.XX -
この数字が正しく出力された方は、準備がすべて整ったことになります。メールで、講習会のZoomリンクが送付されます
-
もし、以下のような表示が出た場合は途中でエラーが起きてしまっています
cat: /media/sf_share/abis-202012/subjects/abis/mri/transforms/talairach.xfm: そのようなファイルやディレクトリはありません -
この場合は、以下のコマンドでテストをリセットできます
cd /media/sf_share/abis-202012 ./abis_test_reset.sh -
そうすると以下の表示がなされます
abis_test.shがうまくいかなかった場合に リセットを行います この後、改めてabis_test.shを実行してください はじめてよろしいですか (yes/no)? -
ここで
yesとタイプするとリセットされます。改めて上記の abis_test.sh を実行してください
-
-
ここまでたどりつけない場合は、事前サポートが必要になります。今回、Zoomのため、チュートリアル当日の個別サポートが提供できませんので、このプロセスは必須とさせていただきます
Lin4Neuroの終了
- Lin4Neuroを終了するには、左下の脳のアイコンをしたスタートメニューから ログアウト → シャットダウン を選択します
ログイン画面の修正
-
Lin4Neuroをアップデートした際、ログイン画面が下図のように背景が真っ黒になってしまうことがあります。これは、システムアップデートによりログイン画面の設定がリセットされてしまうことによります。
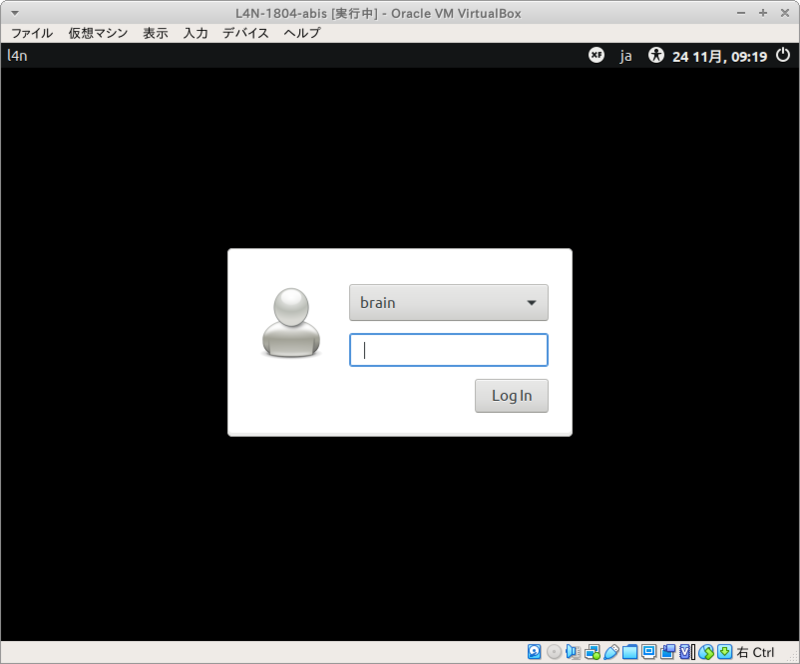
-
これに対して、以下で解決できます
cd ~/git/lin4neuro-bionic git pull ./patch_greeter.sh -
パスワードは
lin4neuroです -
再起動するとログイン画面が元に戻ります
問い合わせ
-
準備がうまくいかない時のために、問い合わせフォームを準備しています。こちらからご質問ください。数日以内に担当者から返信させていただきます
トラブルシューティング
-
これまでに問い合わせをいただいた内容とその対策を紹介します
-
【質問1】get_data.sh を実行した際、以下のメッセージが出て無限ループになります
splitsubj-04のファイルサイズを確認します cmp: splitsubj-04.md5: そのようなファイルやディレクトリはありません ファイルサイズが一致しません 再度ダウンロードします % Total % Received % Xferd Average Speed Time Time Time Current Dload Upload Total Spent Left Speed 100 858M 100 858M 0 0 3169k 0 0:04:37 0:04:37 --:--:-- 2695k cmp: splitsubj-04.md5: そのようなファイルやディレクトリはありません と、無限ループになります。-
【回答1】これは、なんらかの理由でsplitsubj-04.md5のダウンロードに失敗した事に由来します。ターミナルから以下をタイプしていただき、再び get_data.sh を実行してください
cd /media/sf_share/abis-202012 rm splitsubj-04* ./get_data.sh
-
-
【質問2】「fs_view_vol.sh bert」のコマンドを入力すると「コマンドが見つかりません」と表示されてしまいます。
- 【回答2】これは以前のLin4Neuroを使っている時に起きる問題です。今回のチュートリアル用のLin4Neuroを使用していただけたらと思います
-
【質問3】「D. 仮想マシンの設定 (所要時間約5分)」の作業中、VirtualBoxのメイン画面から設定タブを押すと設定画面の下部に「無効な設定が見つかりました。」と表示され、共有フォルダなどの設定が出来ませんでした。設定をしない状態で起動を押しても、「仮想マシン”L4N-1804-abis”のセッションを開けませんでした。」という警告が出てしまいます。
-
【回答3】これは、主にHPのPCで、仮想化が有効にされていないことによります。以下の方法で解決できます
-
一度インポートしたLin4Neuroの仮想マシンを削除してください。abis-webのページの最後のセクションを参考にしていただけたらと思います。ダウンロードしてできている .ova ファイルはまだ削除しないでください。
-
HPのBIOS設定からVT-xを有効にします。HPの公式サイト に記載がありますので、こちらを参考にしてください。
-
再起動し、VirtualBoxに再度仮想アプライアンス(L4N-1804-abis-20201030.ova)をインポートします。
-
-
-
【質問4】「C. Lin4Neuro仮想アプライアンスのインポート」の説明の通りに,ファイル → 仮想アプライアンスのインポート→ ダウンロードした「L4N-1804-abis-20201030.ova 」を指定→Machine Base Folder はデフォルトのまま→インポート,と一連の作業をしてみましたが,「仮想アプライアンスに失敗しました」とエラーが表示されました。ストレージは残り約600GB利用可能です。詳細のボタンをクリックすると「終了コード:NS_ERROR_INVALID_ARG (0x80070057)」と表示されます。
-
【回答4-1】これは、Machine Base Folderに同じファイルがなんらかの理由で存在する時に起きる症状です。こちらのページに解決法が記載されています
-
仮想メディアマネージャーを確認し、L4N-1804-abis-xxxx.vdi などがないか確認します。あったら削除してください
-
VirtualBox VMs のフォルダに L4N-1804-abis というフォルダがないかどうかを確認してください。あったらそれを削除してください
-
再起動したうえで、再度インポートするとインポートできます
-
-
【回答4-2】 もうひとつの可能性は、ダウンロードしたovaファイルが壊れていることによります。再ダウンロードをしていただけたらと思います
-
参考. 仮想マシンの削除 (チュートリアル後、不要になった場合)
-
仮想マシンを削除するには、VirtualBoxのメイン画面で、削除したい仮想マシンを選び、右クリックをして、除去(R)… を選択します
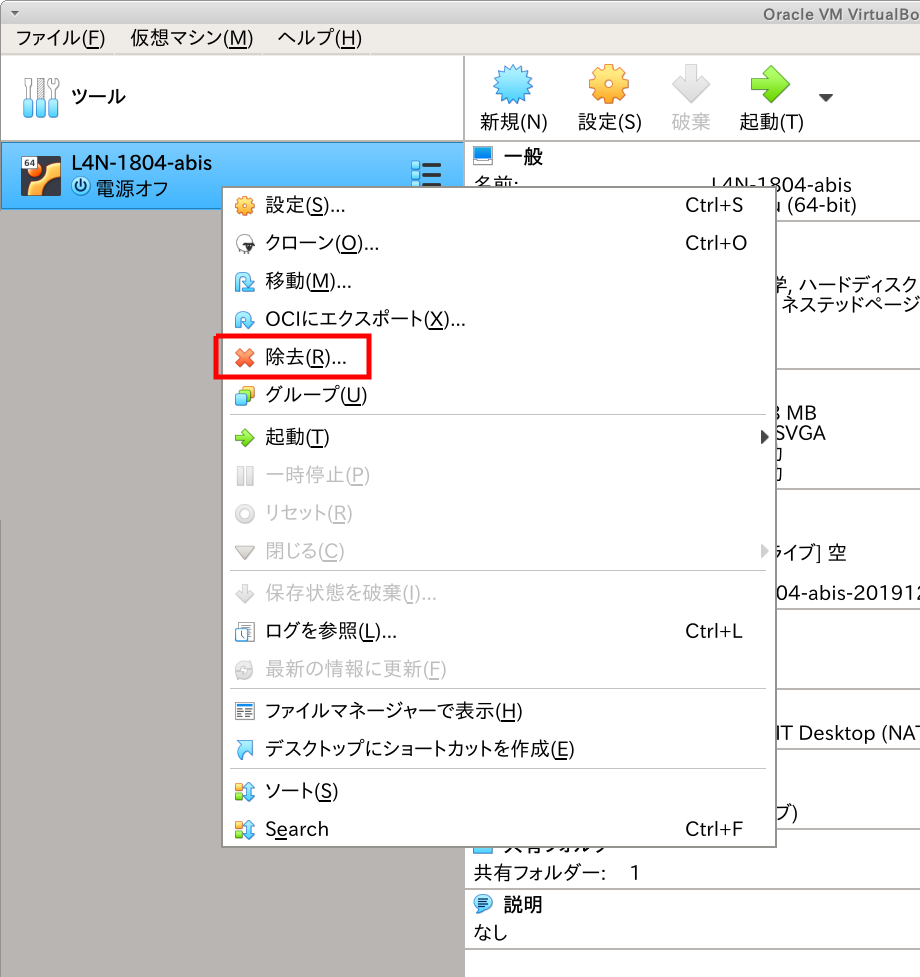
-
次にあらわれる画面で、すべてのファイルを削除 を選択します