チュートリアル/勉強会用Lin4Neuroのセットアップ方法(2020年1月)
PCの推奨環境
- Windowsユーザー
- CPU
- Intel: Core i5以上 (Core i3やCeleronでは力不足です)
- AMD: Ryzen 5以上
- メモリ: 8GB以上 (4GBでは動作しません)
- ハードディスク:100GB以上の空き容量(外付けハードディスクも可;その場合、USB3対応が好ましいです)
- OS: Windows 7以降 64bit版
- 2ボタン以上のUSBマウス(必須ではありませんが、持っていると便利です)
- CPU
- Macユーザー
- メモリ:8GB以上 (4GBでは動作しません)
- ハードディスク:100GB以上の空き容量(外付けハードディスクも可;その場合、USB3対応が好ましいです)
- OS: macOS 10.11(El Captain)以降
- 2ボタン以上のUSBマウス(必須ではありませんが、持っていると便利です)
想定パターン
今回、以下のパターンを想定しています。
Mac, Winを問わず、VirtualBoxおよびLin4Neuroを準備してチュートリアルに参加する場合
チュートリアルは、Lin4Neuro上でターミナルを動かしていきます。 講師と同じ環境を再現したい場合は、Lin4Neuro上で作業することを推奨します。メリットは、研究室に戻った際に、研究室のワークステーションなどでも同様の環境を簡単に構築できることです。 解析ツールが事前にすべて準備されています。
自前のMac解析環境またはLinux解析環境でチュートリアルに参加する場合
FreeSurfer, FSL, git などのソフトウェアを自前でセットアップ可能なら、自前のMacまたはLinuxで参加いただけます。その場合、事前サポートは限られることをご了承ください。セットアップに自信がない場合は、VirtualBox + Lin4Neuro で参加することをお勧めします。
VirtualBox上で動作するLin4Neuroで参加する場合
- VirtualBox 6.1 のインストール
チュートリアルでは、VirtualBox 6.1 上で Lin4Neuro を動作させます。最新版の Lin4Neuro は、VirtualBox 6.1で最適化されているため、前のバージョンのVirtualBoxを使用の方は必ず6.1にアップグレードしてください。
-
VirtualBoxのサイト から、ご自身のOSにあったVirtualBoxのインストーラーをダウンロードします。
-
ダウンロードしたインストーラーを用いてVirtualBox 6.1 をインストールします。
-
インストール後は以下のような画面になります。
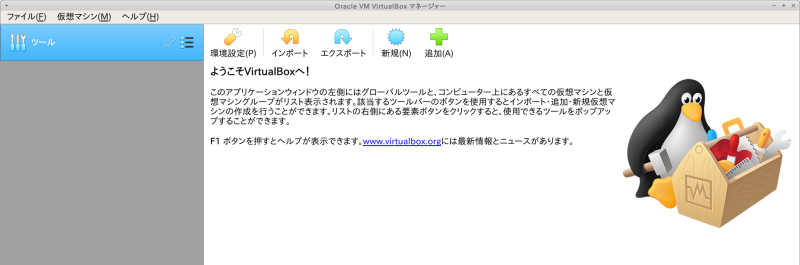
- Lin4Neuro仮想アプライアンスのダウンロード
Lin4Neuroの仮想アプライアンスを以下からダウンロードします。20GBありますので、十分に容量があるところにダウンロードしてください。
- Lin4Neuro仮想アプライアンスのインポート
ダウンロードした仮想アプライアンスを用いて仮想マシンをインポートします。
- VirtualBoxのメニューから ファイル → 仮想アプライアンスのインポート を選択します。
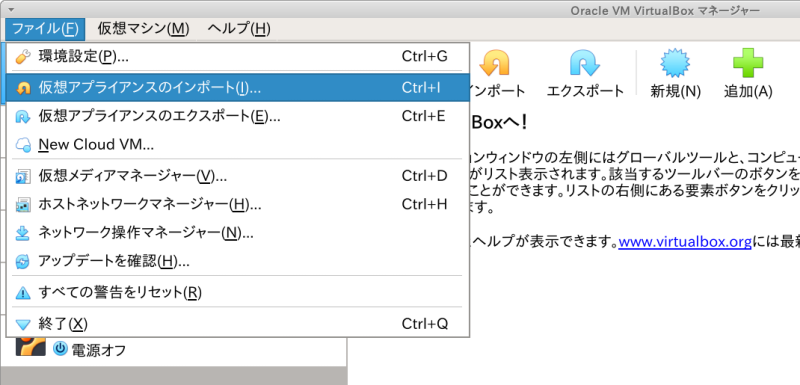
- ファイルに、ダウンロードした L4N-1804-abis-20191218.ova を指定し、 次へ をクリックします。
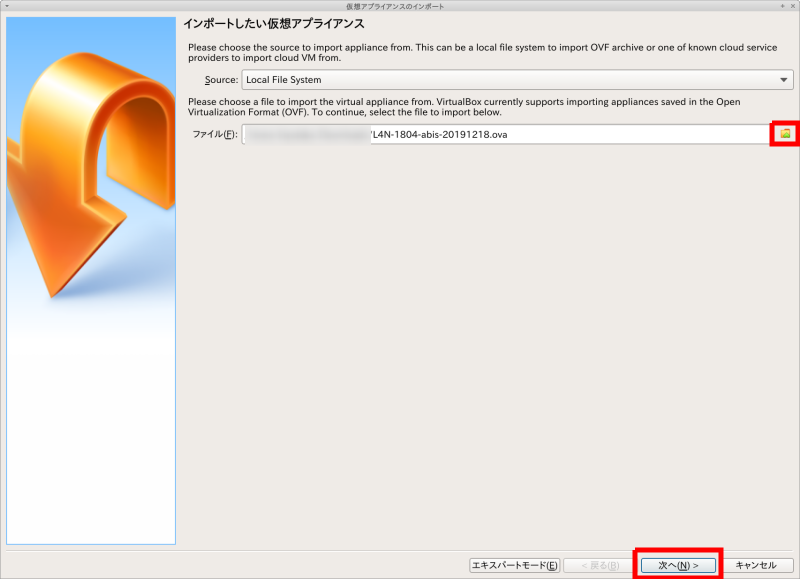
-
設定画面が出ます。ひとつだけ気をつけていただきたいのが、 Machine Base Folder です。このフォルダの下に仮想マシンがインストールされます。必ず、100GB以上あいているところを指定してください(容量が十分にある場合は、デフォルトのままでかまいません)。外部ハードディスクを指定することもできます。SDカードは、速度が異常に遅く実用性に耐えられませんので、使わないでください。
- 設定を確認したうえで、 インポート をクリックしてください。
- インポートには10−15分程度かかります。辛抱強くお待ちください。
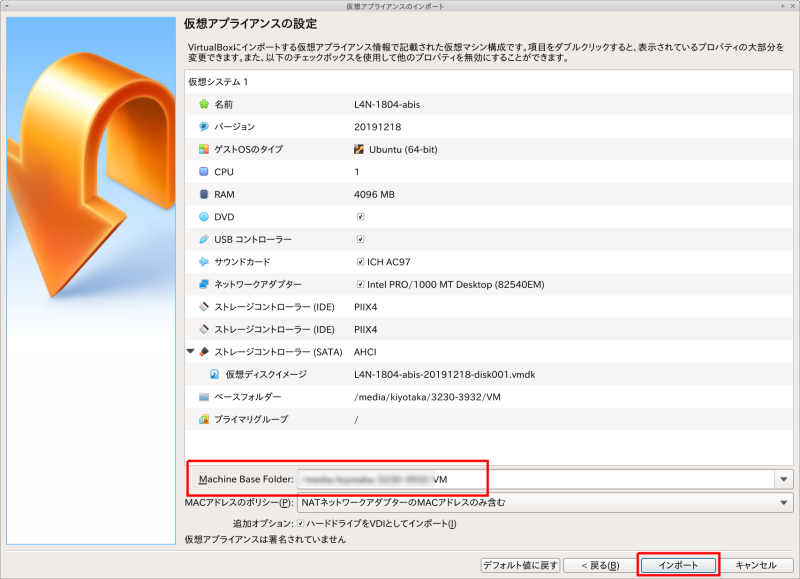
- インポートが終了すると、VirtualBoxのメイン画面に、 L4N-1804-abis が表示されます。
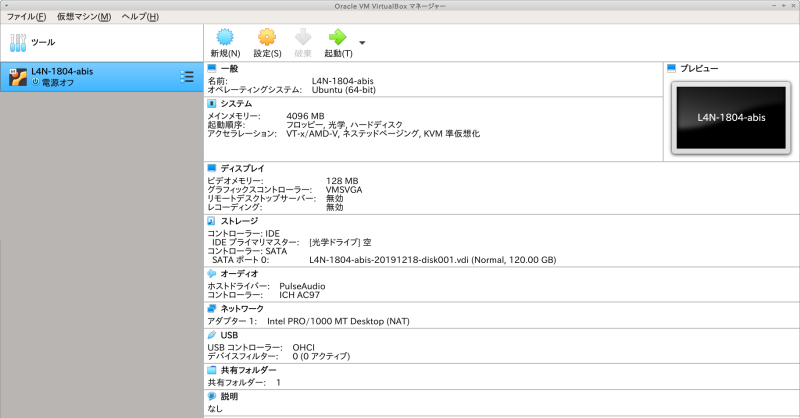
- 共有フォルダのセットアップ
-
30GB以上あいているところに、Macの方はFinderから、Windowsの方はエクスプローラーから、 share というフォルダを作成します。すべて小文字で作成してください。
-
あとで確認するため、作成した share フォルダに、何か適当なファイルを入れておいてください。
-
VirtualBoxのメイン画面で、L4N-1804-abisをクリックし、選択してから、 設定 をクリックします。
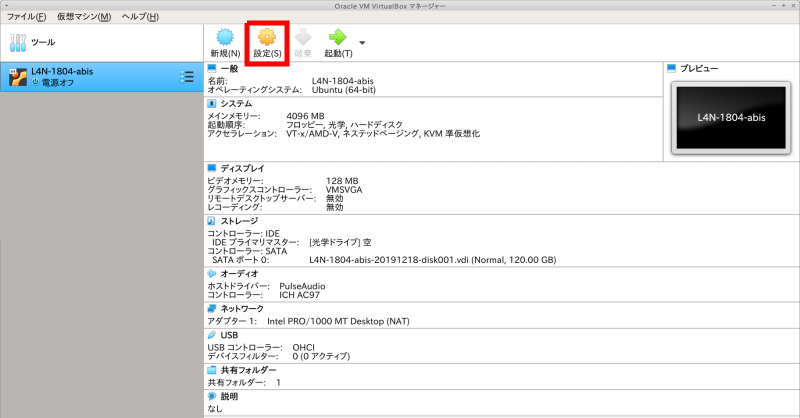
- 設定画面の左側のペインで 共有フォルダー をクリックしたうえで、画面右側の共有フォルダを追加するアイコンをクリックします。
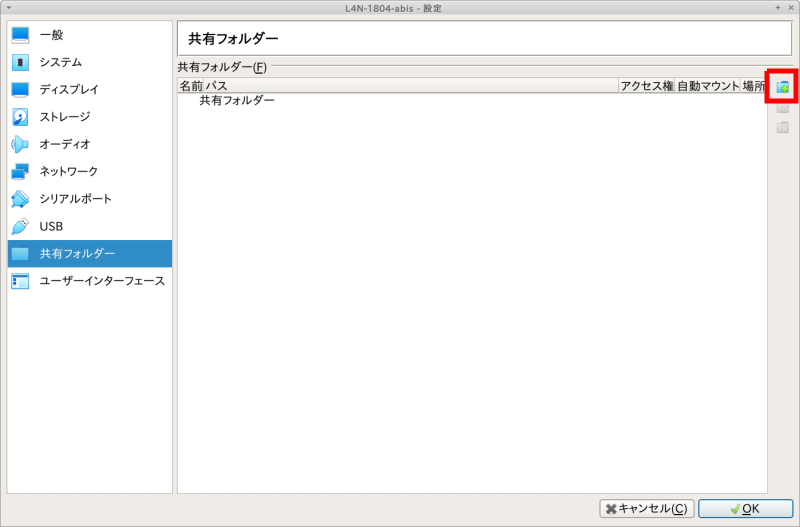
-
フォルダーのパス の右側の▼から、その他… を選択し、先程作成した share フォルダを選択します。
-
フォルダー名が share になっていることを確認します。
-
読み込み専用 と 自動マウント はチェックが入っていないことを確認してください。
-
このうえで、 OK をクリックします。
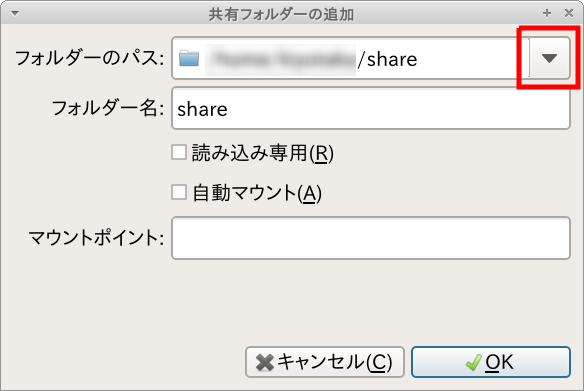
- これで、設定は終了です。
- Lin4Neuroの起動
- VirtualBoxのメイン画面から、 L4N-1804-abis を選択したうえで、 起動 をクリックします。
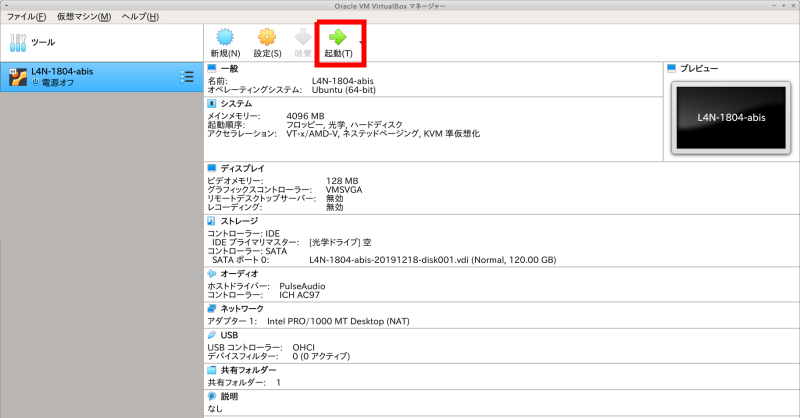
- ログイン画面が立ち上がります。パスワードは lin4neuro です。すべて小文字です。
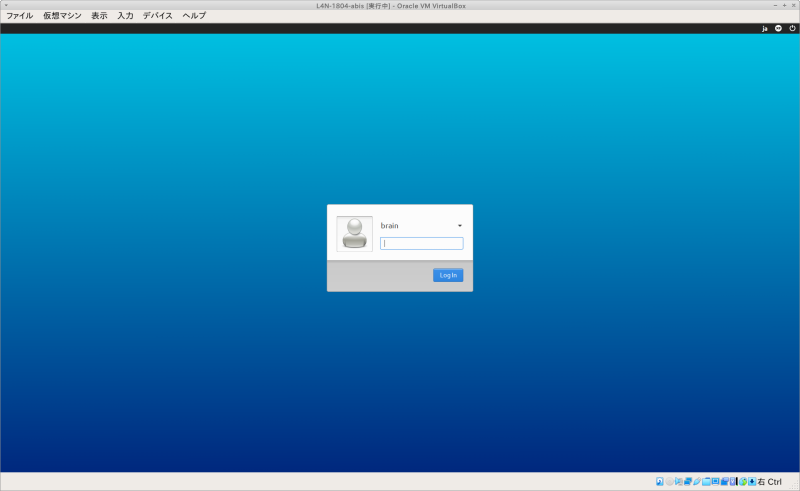
- 共有フォルダの確認
-
画面左上にある sf_share は共有フォルダとして設定したものです。
-
sf_share をダブルクリックし、先程試しに入れたファイルが見えることを確認してください。
- 画像解析ツールの確認
- ログインした後、左下の脳のアイコンをクリックし、 脳画像解析 をクリックすると、インストールされているソフトウェアを確認できます。
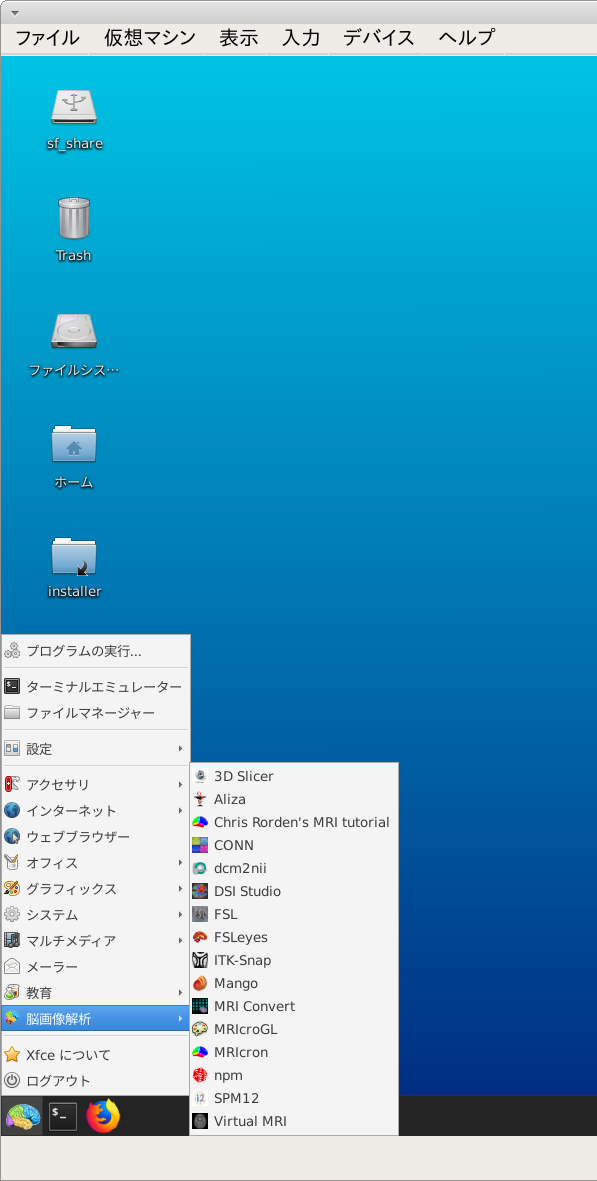
- FreeSurferの確認
FreeSurferのツールはアイコンが準備されていません。以下で確認します。
- 画面左下の脳アイコンの右側にあるターミナルアイコンをクリックし、ターミナルを起動します。
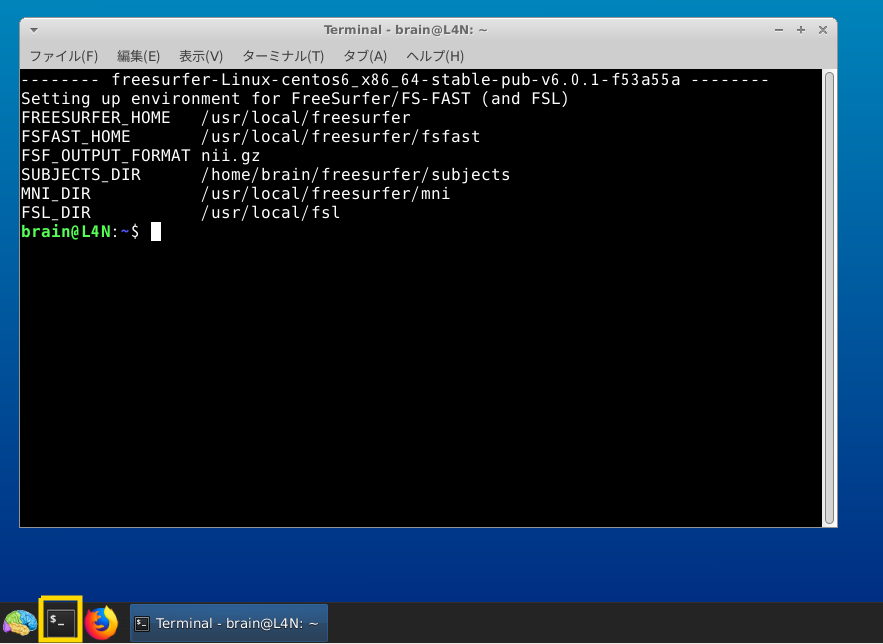
- ターミナルに以下をタイプします。間違えないように注意深くタイプしてください。最初はドット(ピリオド)からはじまります。
./git/lin4neuro-bionic/scripts/fs_check_6.0.sh
- 以下のような画面が出れば、FreeSurferがきちんと動作することを確認できます。

仮想マシンの削除
- 仮想マシンを削除するには、VirtualBoxのメイン画面で、削除したい仮想マシンを選び、右クリックをして、除去(R)… を選択します。
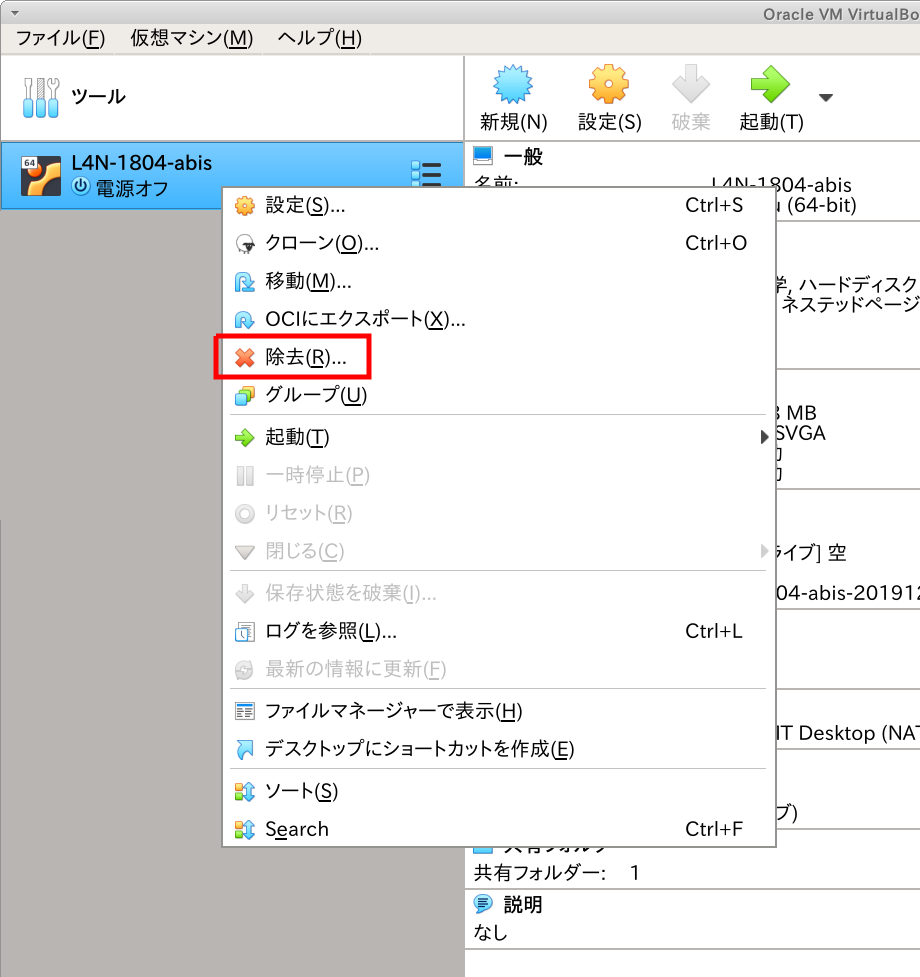
- 次にあらわれる画面で、すべてのファイルを削除 を選択します。
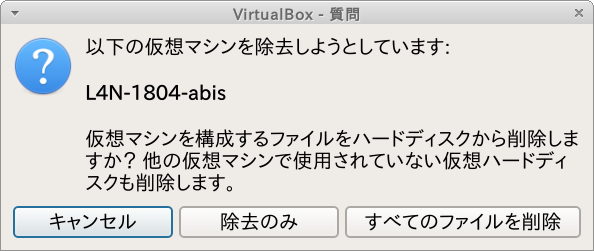
自前のmacOS環境で参加する場合
-
ソフトウェアのインストール
- ご自身でMacを操作する方は、FreeSurferを各自セットアップしてきてください。
- FreeSurfer: macOSへのFreeSurfer6.0のインストール
- ご自身でMacを操作する方は、FreeSurferを各自セットアップしてきてください。